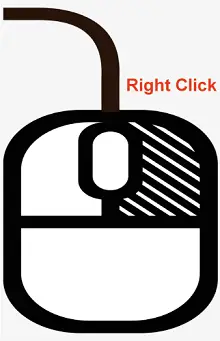
Ar peles labo pogu noklikšķiniet uz datora termins, kas attiecas uz labās puses pogas nospiešanu uz datora peles vai skārienpaliktņa, kas parasti atrodas ierīces labajā pusē. Kad ar peles labo pogu noklikšķiniet uz vienuma, piemēram, faila, mapes vai ikonas, ekrānā parasti tiek parādīta konteksta izvēlne.
Konteksta izvēlnes saturs var atšķirties atkarībā no tā, uz kā noklikšķināt ar peles labo pogu un kādu programmatūru izmantojat. Tomēr parasti tajā ir opciju un komandu saraksts, ko var izmantot, lai veiktu dažādas darbības ar vienumu, uz kura esat noklikšķinājis.
Piemēram, varat ar peles labo pogu noklikšķināt uz faila un izvēlēties to atvērt, pārvietot uz citu vietu, pārdēvēt vai dzēst. Noklikšķināšana ar peles labo pogu var būt noderīgs īsceļš, lai piekļūtu funkcijām un komandām daudzās lietojumprogrammās, un tas var ietaupīt jūsu laiku un pūles, nodrošinot ātru piekļuvi parastajām darbībām.
Kā ar peles labo pogu noklikšķināt
Lai ar peles vai skārienpaliktņa palīdzību noklikšķinātu ar peles labo pogu, veiciet šīs darbības:
akūts leņķis
Ar peles labo pogu noklikšķiniet
Ar peles labo pogu noklikšķiniet uz a pele vai skārienpaliktnis parasti nodrošina piekļuvi dažādām opcijām un komandām, ko var izmantot, lai mijiedarbotos ar vienumu vai manipulētu ar to, uz kura esat noklikšķinājis. Dažas no visizplatītākajām labās pogas nospiešanas funkcijām ir:
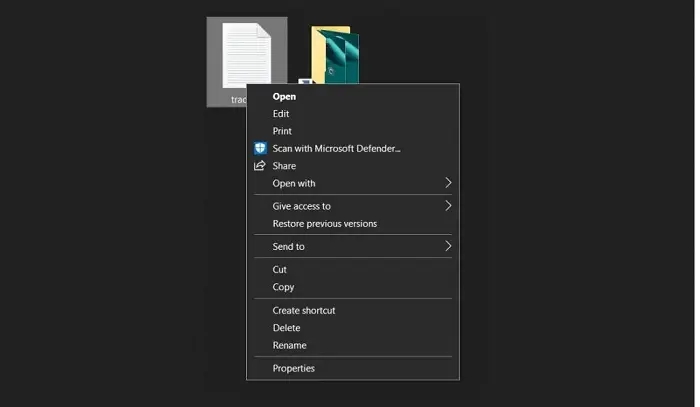
Ar peles labo pogu noklikšķiniet uz Īsinājumtaustiņš
Tastatūras īsinājumtaustiņš, lai noklikšķinātu ar peles labo pogu Windows ir turēt nospiestu taustiņu 'Shift', vienlaikus nospiežot taustiņu 'F10'. Tas var būt noderīgi, ja jums nav peles vai peli ir jālabo.
Alternatīvi, dažiem klēpjdatoriem un tastatūrām ir īpašs taustiņš, lai ar peles labo pogu noklikšķinātu. Piemēram, dažos klēpjdatoros varat noklikšķināt ar peles labo pogu, pieskaroties skārienpaliktnim ar diviem pirkstiem, savukārt dažās tastatūrās varat izmantot taustiņu “Izvēlne” (parasti atrodas blakus labajam taustiņam “Ctrl”), lai simulētu labo klikšķis.
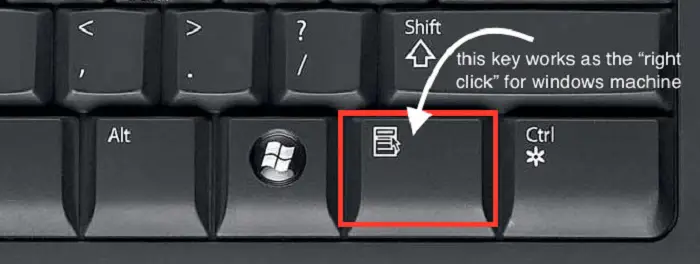
Atšķirība starp peles labo pogu un kreiso klikšķi
Galvenā atšķirība starp ar peles labo pogu noklikšķinot un noklikšķinot ar peles kreiso taustiņu ir tas, ka kreisais klikšķis tiek izmantots, lai atlasītu un aktivizētu objektus vai opcijas. Turpretim ar peles labo pogu noklikšķiniet, lai piekļūtu konteksta izvēlnēm un citām opcijām.
Kreisais klikšķis ir peles vai skārienpaliktņa galvenā funkcija, un to izmanto, lai atlasītu objektus vai opcijas un aktivizētu pogas, saites un citus interaktīvus elementus. Piemēram, varat noklikšķināt uz faila, lai to atvērtu, vai uz saites, lai pārietu uz tīmekļa lapu.
No otras puses, noklikšķinot ar peles labo pogu, tiek atvērta konteksta izvēlne, kurā ir opciju un komandu saraksts, kuras var izmantot, lai mijiedarbotos ar objektu vai manipulētu ar objektu, uz kura esat noklikšķinājis. Piemēram, varat ar peles labo pogu noklikšķināt uz faila, lai to kopētu vai dzēstu, vai tīmekļa lapā, lai saglabātu attēlu vai atvērtu saiti jaunā cilnē.
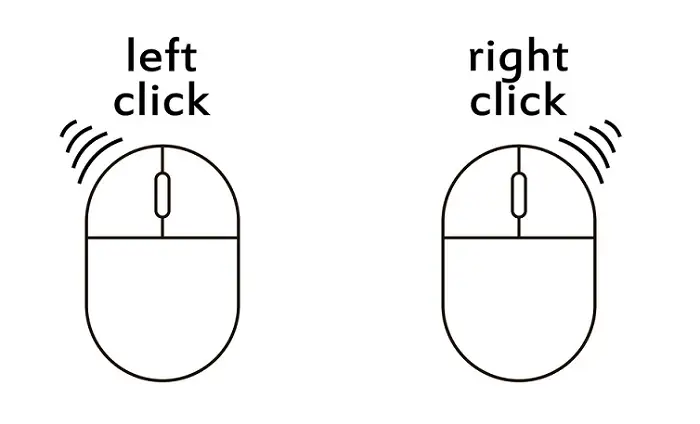
Piezīme. Kreisais klikšķis tiek izmantots, lai atlasītu un aktivizētu objektus vai opcijas, savukārt peles labo pogu izmanto, lai piekļūtu papildu opcijām un komandām, kas nav uzreiz redzamas ekrānā.
Kā ar peles labo pogu noklikšķināt uz Apple Macintosh datora
Apple Macintosh datorā ir vairāki veidi, kā veikt labo klikšķi:
Kā ar peles labo pogu noklikšķināt uz Linux
Operētājsistēmā Linux ir vairāki veidi, kā veikt peles labo pogu, piemēram:
1 līdz 100 romiešu Nr
Kā ar peles labo pogu noklikšķināt uz Chromebook datora
Chromebook datorā ir vairāki veidi, kā veikt peles labo pogu.
pavedienu sinhronizācija
Kā ar peles labo pogu noklikšķināt uz klēpjdatora
Atkarībā no klēpjdatora modeļa un skārienpaliktņa iestatījumiem ir vairāki veidi, kā ar peles labo pogu noklikšķināt uz klēpjdatora. Šeit ir dažas metodes, kurām vajadzētu darboties lielākajā daļā klēpjdatoru:
Kā ar peles labo pogu noklikšķināt uz ierīcēm, kurām nav labās pogas
Ja izmantojat ierīci, kurai nav speciālas labās pogas pogas vai žesta, piemēram, klēpjdatora skārienpaliktni vai viedtālrunis ekrānā, parasti joprojām varat veikt labo klikšķi, izmantojot 'ilgi nospiežot' vai īsinājumtaustiņu. Lūk, kā to izdarīt:
Kā iespējot ar peles labo pogu noklikšķiniet uz klēpjdatora
Ja jūsu klēpjdatora skārienpaliktnim nav speciālas labās pogas pogas vai žesta, iespējams, tas ir jāiespējo sistēmas iestatījumos. Lūk, kā to izdarīt Windows un Mac datoros:
Operētājsistēmā Windows:
- Atveriet izvēlni Sākt un atlasiet Iestatījumi.
- Noklikšķiniet uz 'Ierīces' un kreisās puses izvēlnē atlasiet 'Skārienpaliktnis'.
- Sadaļā 'Skārienpaliktnis' atrodiet saiti 'Papildu iestatījumi'.
- Logā 'Peles rekvizīti' noklikšķiniet uz cilnes 'Ierīces iestatījumi'.
- Ierīču sarakstā atlasiet savu skārienpaliktni un noklikšķiniet uz pogas Iestatījumi.
- Logā 'Properties' atrodiet opciju 'Divu pirkstu klikšķi' un pārliecinieties, vai tā ir atzīmēta.
- Noklikšķiniet uz 'Lietot' un 'Labi', lai saglabātu izmaiņas.
Operētājsistēmā Mac:
- Atveriet Apple izvēlni un atlasiet Sistēmas preferences.
- Noklikšķiniet uz 'Trackpad'.
- Cilnē Norādīt un klikšķini atrodiet opciju Sekundārais klikšķis.
- Izvēlieties 'Noklikšķiniet apakšējā labajā stūrī' vai 'Noklikšķiniet apakšējā kreisajā stūrī' atkarībā no jūsu vēlmēm.
- Aizveriet logu System Preferences.
Kad esat iespējojis labo pogu noklikšķiniet uz sava klēpjdatora, jums vajadzētu būt iespējai veikt labo klikšķi, noklikšķinot uz skārienpaliktņa labās puses ar vienu pirkstu vai izmantojot divu pirkstu pieskārienu.
Kā pārslēgties Noklikšķiniet ar peles labo pogu
Ja vēlaties pārslēgt peles vai skārienpaliktņa kreisās un labās pogas funkcijas, varat to izdarīt sava datora iestatījumos. Lūk, kā to izdarīt Windows un Mac datoros:
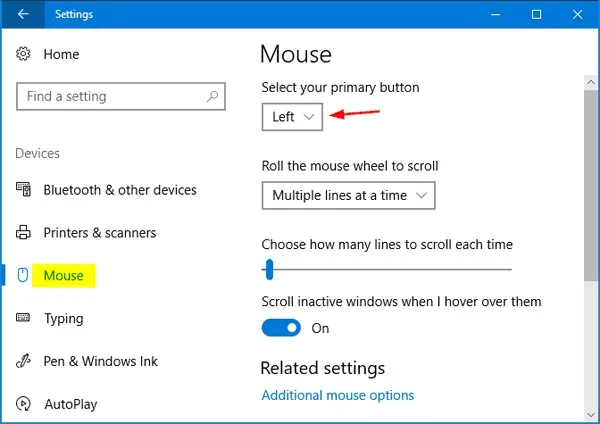
Operētājsistēmā Windows:
- Atveriet izvēlni Sākt un atlasiet Iestatījumi.
- Noklikšķiniet uz 'Ierīces' un kreisās puses izvēlnē atlasiet 'Pele'.
- Sadaļā “Primārās pogas atlase” izvēlieties opciju, lai pārslēgtu kreiso un labo pogu.
- Noklikšķiniet uz 'Lietot' un 'Labi', lai saglabātu izmaiņas.
Operētājsistēmā Mac:
- Atveriet Apple izvēlni un atlasiet Sistēmas preferences.
- Noklikšķiniet uz “Pele” vai “Trackpad” atkarībā no ievades ierīces.
- Atzīmējiet izvēles rūtiņu Sekundārais klikšķis, ja tā vēl nav atzīmēta.
- Izvēlieties 'Noklikšķiniet labajā pusē' vai 'Noklikšķiniet kreisajā pusē' atkarībā no jūsu vēlmēm.
- Aizveriet logu System Preferences.
Kad esat pārslēgts kreisās un labās pogas pogas, kreisā poga izpildīs labās pogas funkciju un otrādi.
