Kad mēs vēlamies instalēt Programmatūru savā sistēmā, vispirms mums ir jāzina, vai mūsu pašreizējā operētājsistēma atbalsta šo programmatūras versiju vai ne. Operētājsistēmā Windows mēs to varam viegli pārbaudīt, jo Windows pamatā ir uz GUI balstīta operētājsistēma.
iterēt karti java
Bet mēs dodam priekšroku komandrindas izmantošanai GUI vietā operētājsistēmā, piemēram, Linus/Unix. Šajā rakstā mēs uzzināsim, kā pārbaudīt informāciju par operētājsistēmu, kuru mēs izmantojam operētājsistēmā Linux. Mēs strādāsim ar vienu no Linux Linux izplatījumiem ar nosaukumu UBUNTU. Mēs apspriedīsim, kā pārbaudīt Ubuntu versiju.
5 vienkārši veidi, kā pārbaudīt Linux OS versiju:
Šajā rakstā mēs strādāsim pie viena no Linux izplatījumiem, kas ir Ubuntu. Tāpēc mēs apspriedīsim dažādus veidus, kā pārbaudīt Ubuntu versiju.
1) Lai pārbaudītu Ubuntu versiju, izmantojiet Linux utt direktorijā pieejamo os-release failu.
Mēs varam pārbaudīt Linux operētājsistēma (OS) informāciju, izpildot tālāk norādīto komandu.
cat /etc/os-release>
Izvade:
izmantoja 'cat /etc/os-release', lai parādītu Ubuntu versiju
Lai skatītu tikai Ubuntu nosaukumu un versiju vai Red Hat Linux , mēs varam to filtrēt, izmantojot ` saķere ` komanda.
grep '^VERSION' /etc/os-release grep -E '^(VERSION|NAME)=' /etc/os-release>
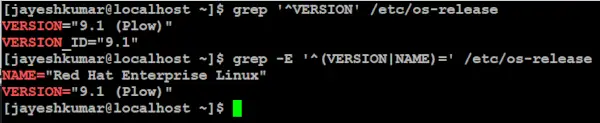
skatiet tikai Red Hat Linux nosaukumu un versiju
Šajā bijušajā darbā mēs pārbaudījām savu Red Hat Linux nosaukumu un versiju.
2) Izmantojot komandu 'lsb_release', lai pārbaudītu Ubuntu OS versiju.
LSB apzīmē Linux standarta bāzi, mēs varam pārbaudīt Linux operētājsistēma (OS) ar komandu sing lsb_release.
lsb_release -a>
Izvade:
izmantoja `lsb_release -a`, lai parādītu ng OS versiju operētājsistēmā Linux
3) Izmantojot komandu 'hostnamectl', lai pārbaudītu Ubuntu versiju.
Mēs varam izmantot ` hostnameectl ` komandu, lai pārbaudītu Linux operētājsistēmu (OS), vai mēs varam teikt, lai pārbaudītu Ubuntu versiju.
hostnamectl>
Izvade:
izmantoja hostnamectl, lai parādītu Ubuntu OS versiju operētājsistēmā Linux
4) 'uname' komanda Linux, lai pārbaudītu Ubuntu versiju.
Lai izdrukātu Linux kodola versiju, mēs varam izmantot ` uname ` komanda.
uname -r>
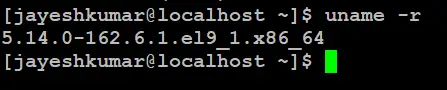
Linux kodola versija
5) GUI (grafiskā lietotāja interfeisa) izmantošana, lai pārbaudītu Linux versiju.
Mums ir 3 vienkāršas darbības, lai atrastu Ubuntu OS versiju operētājsistēmā Linux.
1. darbība: noklikšķiniet uz sākuma izvēlnes lietojumprogrammas.
Kā parādīts zemāk.
noklikšķiniet uz pielietojuma punkta ar dzelteno bultiņu
2. darbība. Meklēšanas iestatījumi kodols ieslēgts meklēšanas joslu.
Noklikšķiniet uz iestatījumiem, kā parādīts zemāk.
noklikšķiniet uz lietojumprogrammas, kas norādīta ar dzelteno bultiņu
2. darbība: noklikšķiniet uz Par.
Kā parādīts zemāk. Un mēs varam viegli redzēt Ubuntu versiju.
noklikšķiniet uz Par, lai skatītu sīkāku informāciju
Secinājums
Instalējot programmatūru vai veicot jebkāda veida sistēmas atjauninājumus, ir svarīgi zināt operētājsistēmas versiju. OS versijas pārbaude sistēmā Windows ir vienkārša, jo GUI (grafiskā lietotāja saskarne) , savukārt Linux lietotājiem ir vairāki veidi, kā pārbaudīt OS versiju, tostarp OS release failu, lsb_release komandu, hostnamectl komandu vai GUI (grafisko lietotāja interfeisu). Ir jāsaprot, cik svarīgi ir zināt CLI metodes, lai noskaidrotu OS versiju, jo Linux galvenokārt tiek izmantots CLI , tādējādi lietotāji var novērst problēmas, instalēt jaunu programmatūru un regulāri atjaunināt sistēmu.
Pārbaudiet operētājsistēmas Linux versiju — bieži uzdotie jautājumi
Kā pārbaudīt OS versiju operētājsistēmā Linux, izmantojot komandrindu?
Varat izmantot dažādas komandas, piemēram, cat /etc/os-release, lsb_release -a, hostnamectl vai uname -r, lai pārbaudītu OS versiju operētājsistēmā Linux, izmantojot komandrindu.
Kā pārbaudīt pašreizējo OS versiju operētājsistēmā Linux?
Lai pārbaudītu pašreizējo OS versiju operētājsistēmā Linux, atveriet komandrindu un izmantojiet kādu no komandām, piemēram, cat /etc/os-release, lsb_release -a, hostnamectl vai uname -r.
Kā pārbaudīt Linux versiju programmā Putty?
Programmā PuTTY varat izmantot tādas komandas kā cat /etc/os-release, lsb_release -a, hostnamectl vai uname -r, lai pārbaudītu Linux versiju, izmantojot komandrindu.
Kāda ir jaunākā Linux OS versija?
Jaunākā Linux OS versija var atšķirties atkarībā no izplatīšanas. Informāciju par jaunāko versiju varat pārbaudīt jūs interesējošā Linux izplatīšanas oficiālajā vietnē.
kā pārbaudīt operētājsistēmas versiju Linux Red Hat?
Lai pārbaudītu OS versiju operētājsistēmā Linux Red Hat, komandrindā varat izmantot tādas komandas kā cat /etc/redhat-release, lsb_release -a, hostnamectl vai uname -r.
